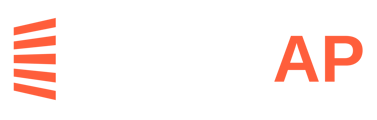To be able to use LeapAP with Rent Manager, certain configuration and permissions changes relating to bank accounts must be completed within Rent Manager.
The following steps must be completed to use Rent Manager with LeapAP. If you receive a "PROPERTY-BANK-SETTINGS" invoice sync error, follow these steps as well.
- In LeapAP, go to Settings -> Clients, find the client and click on the magnifying glass. Note the Bank GLs shown. If they are incorrect for this client, edit them and click on Save.
- In Rent Manager, click on Accounting -> Chart of Accounts
- Find each bank GL from step 1 in the list, and for each such GL:
- Select it and click on Details
- You should see an Account Information area similar to the following. Ensure that "Selected Users" contains the LeapAP integration user. This enables the integration to record PAP and regular payments to this bank account. Ensure that the Active checkbox is checked.

- Click on Save & Close
After performing the above, if you're experiencing a "PROPERTY-BANK-SETTINGS" invoice sync error, wait an hour for the next accounting sync to take place. If the error does not go away, then the cause is one of the following (1) the bank account isn't mapped to the property; or (2) the integration has no permissions to the property; or (3) the property is mapped to the wrong client in LeapAP. Proceed as follows:
- In Rent Manager, go to Home -> Properties, click on the property. Ensure that the correct bank account is present in "Bank Settings" and that the LeapAP user is present in "User Privileges".

- In LeapAP, go to Settings -> Clients, find the client and click on the magnifying glass, note the digits shown after the last slash on the RentManager integration line under Integrations. Go to Settings -> Create Client, select the same client, and under "Accounting System Property Code" confirm that the digits are the same for the correct property. If they are not, contact our support to correct this.