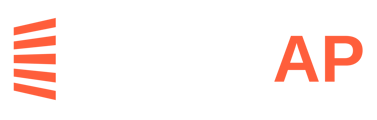Summary guide for activating new clients
This article is meant to guide you through the typical steps of setting up a new property (aka "client").
1. Adding a new client
For new customers or if you are adding many new properties in bulk, new properties will be created by LeapAP and the setup will be done via a spreadsheet provided to you.
For adding individual properties (aka "clients"), users with Create Client permissions can create properties within LeapAP by going to Settings → Create Client.
If you require Approval Rules at this property, you can clone the rules from an existing property, or if you need a unique approval workflow, please contact us.
2. Adding users and approval rules
Users with Create User permissions can create users by going to Settings → Create User, or you can add permissions to existing users by going to Settings → Users, Roles and Approval Rules, and clicking on the checkmark icon next to a user.
If you need to add an Approval Rule to a user, you can go to Settings → Users, Roles and Approval Rules, and clicking on the person icon next to a user.
If you use Approval Rules at a property, please ensure that you've added the approval approval rules to any user with Approve Invoice permissions!
3. Adding utility vendors, accounts and login credentials
Next up, let's take advantage of LeapAP's ability to automate your utility invoices:
1. Add the applicable vendors by starting with Vendors → Add Vendors (note: any utility vendors should be in the drop down list on page 2 of this process)
2. Add the account numbers, PAP/Auto-pay status and login credentials if you have them
4. Adding and inviting vendors
For general vendors, you can add them as needed to the new property, or you can invite / register them yourself if they are not already on LeapAP.
5. Activating LeapAP payments
The steps for activating payments at your property will vary for each management company. It's best to please contact us at contact@leapap.com if you're unsure of what's next for this step!